Sicherlich wisst ihr, dass ProImageEditors nicht nur die Bearbeitung von Bildern als Dienstleistung anbietet, sondern auch die Selektion nach einem Shooting. So könnt ihr z.B. eine absolute Zahl oder einen Prozentsatz nennen, den ihr als Ergebnis haben wollt und unser Bearbeitungsteam hilft euch Zeit zu sparen, indem es die Bildselektion und Bildbearbeitung übernimmt.
Solltet ihr jedoch die Auswahl selber machen wollen, gibt es eine spannende Methode, die zwar immer noch Zeit braucht, euch aber das Leben erleichtert. Und zwar könnt ihr die Bildauswahl innerhalb von Lightroom oder Photo Mechanic mit einem Game Controller machen.
Bildauswahl mit dem Game Controller? Geht das? Ja! Hochzeitsfotograf Karlis erklärt euch seinen Workflow in diesem Gastartikel.

Die Bildauswahl erachte ich als eines der essenziellsten Aufgabenbereiche eines Fotografen – die „richtige“ Auswahl entscheidet über die Erzählung der Geschichte und über die Handschrift des Fotografen.
Es ist eine Arbeit, die sehr langwierig ist und ihre Zeit für die Entwicklung benötigt. Die Guten von den Bösen zu trennen ist nicht leicht, zumal es auch sehr subjektiv ist und die Bildbeurteilung von vielen Faktoren abhängt.
Ich erinnere mich zurück an meine ersten Hochzeitsreportagen, bei denen ich jeweils gefühlte drei Wochen für die Auswahl der Bilder benötigt habe, heute ist es in ein, zwei Stunden erledigt.
Das hängt natürlich damit zusammen, dass meine Sensibilisierung oder mein Auge sich für ein „gutes“ Bild weiterentwickelt hat und ich genau weiß, was mich anspricht und worauf ich zu achten habe, aber auch von einigen technischen Werkzeugen, die mein Leben und meinen Workflow angenehmer gestalten lassen.
Zum einen ist es die Software Photo Mechanic, die es ermöglicht, die unzähligen Bilddateien rasend schnell darzustellen, weil sie beim Raw auf die integrierte JPEG-Vorschau zurückgreift und nicht wie Adobe Lightroom erst die Bildvorschau aus dem originalen Raw berechnen muss.
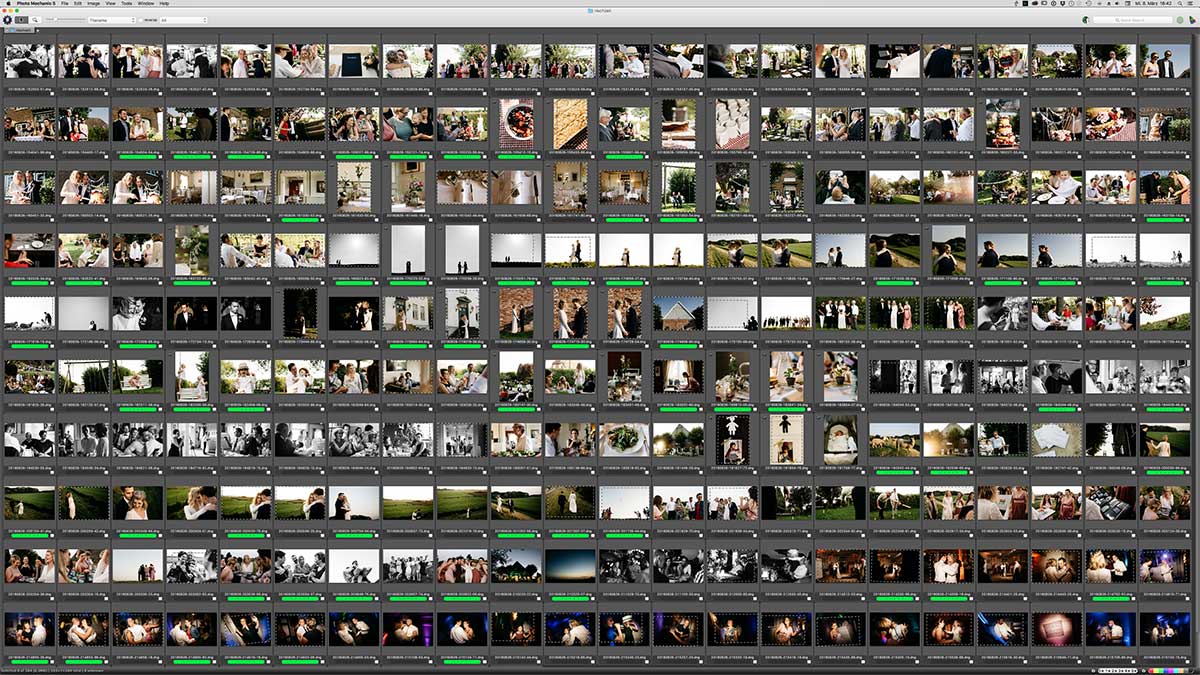
Das andere Werkzeug meiner Wahl und worum es auch heute geht, ist die Steuerung der Bildauswahl anhand eines Game Controllers. Diese kleinen Gerätschaften haben entscheidende Vorteile gegenüber einer Steuerung via Maus und Tastatur: Sie sind ergonomischer, intuitiver, meist kabellos und eben dafür konzipiert, sie stundenlang in den Händen zu halten, ohne Ermüdungserscheinungen aufkommen zu lassen
Und das Knöpfchendrücken macht so auch deutlich mehr Spaß!
Alles, was man hierzu benötigt, ist der Game Controller selbst und eine Software, die den Knöpfen des Controllers entsprechende Funktionen zuweisen kann.
Für die Verwendung am Mac eignet sich der PlayStation 4 Controller hervorragend, er bietet Bluetooth und somit kabellose Freiheiten sowie einen integrierten Akku, der per USB geladen werden kann.
Unter Windows funktioniert er sicherlich auch, aber hierzu kann ich keine Erfahrungen teilen. Als Software für die Zuordnung der Befehle empfiehlt sich die App „Joystick Mapper“. Die Einrichtung erfolgt in drei einfachen Schritten und ist innerhalb von wenigen Minuten erledigt:
1. Controller mit dem Mac verbinden
Hierzu musst du Bluetooth an deinem Mac aktivieren und bei dem Controller die Taste SHARE und die PlayStation-Taste gleichzeitig drücken, bis das Leuchtsignal schnell blinkt – schon wird der Controller als neues Bluetooth-Gerät vom Mac erkannt.
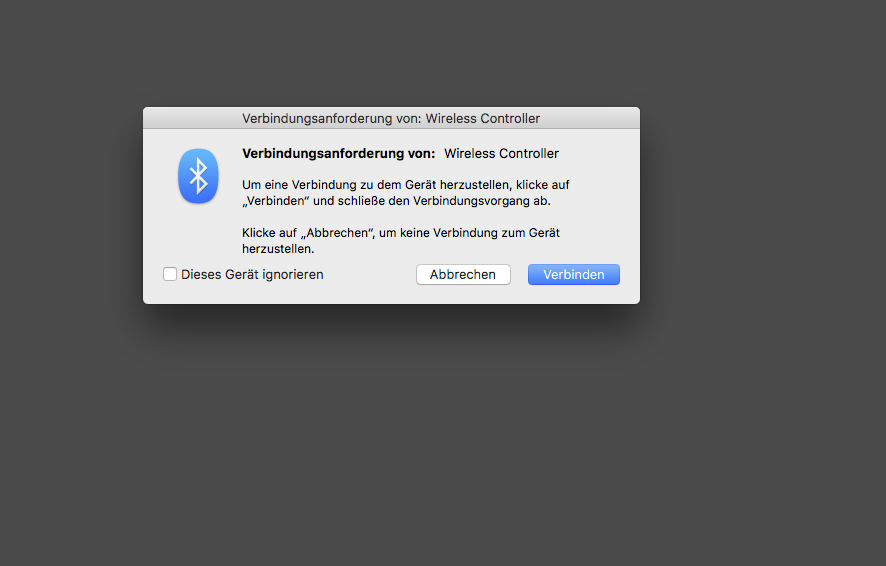
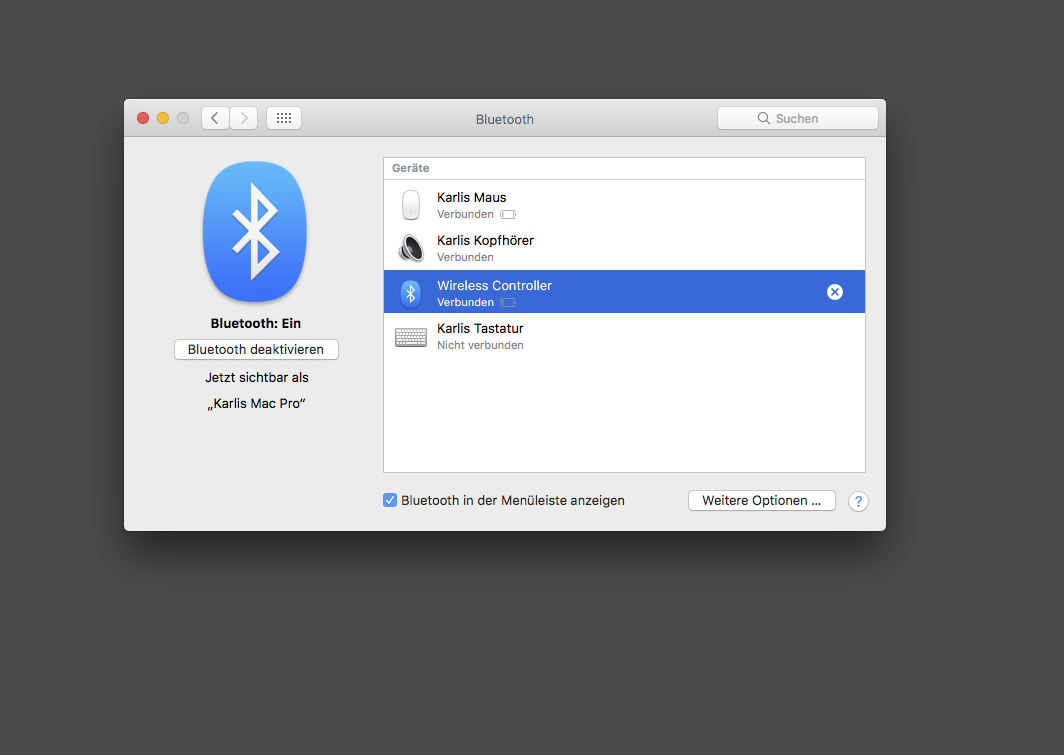
2. Einrichten der App „Joystick Mapper“
Mithilfe der App „Joystick Mapper“ kann man nun den zahlreichen Tasten des Controllers entsprechende Befehle zuweisen. Hierzu fügst du als erstes mit „Add a new preset…“ eine neue Voreinstellung hinzu, benennst diese sinnvoll und fügst anschließend den Controller mit „Add a new Joystick“ hinzu. Auch hier kannst du eine Bezeichnung deiner Wahl hinterlegen.
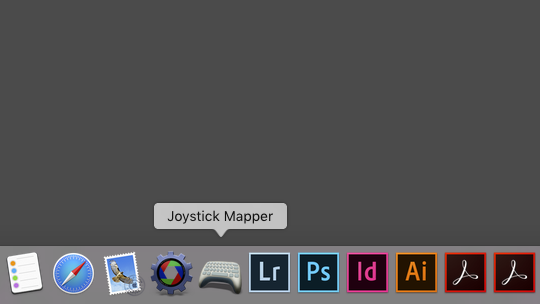
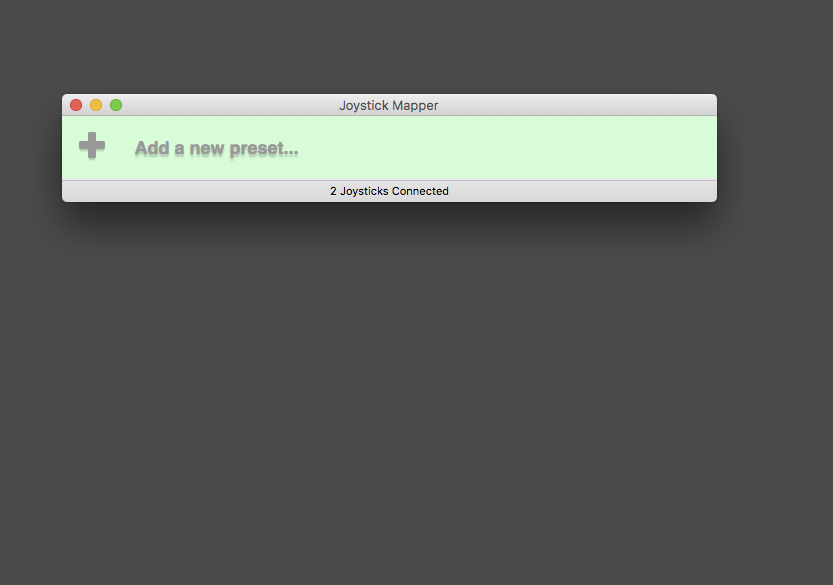
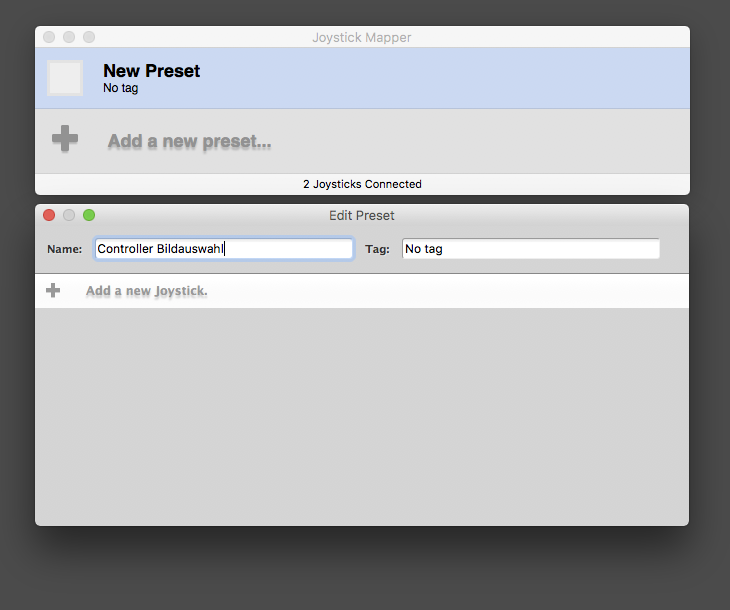
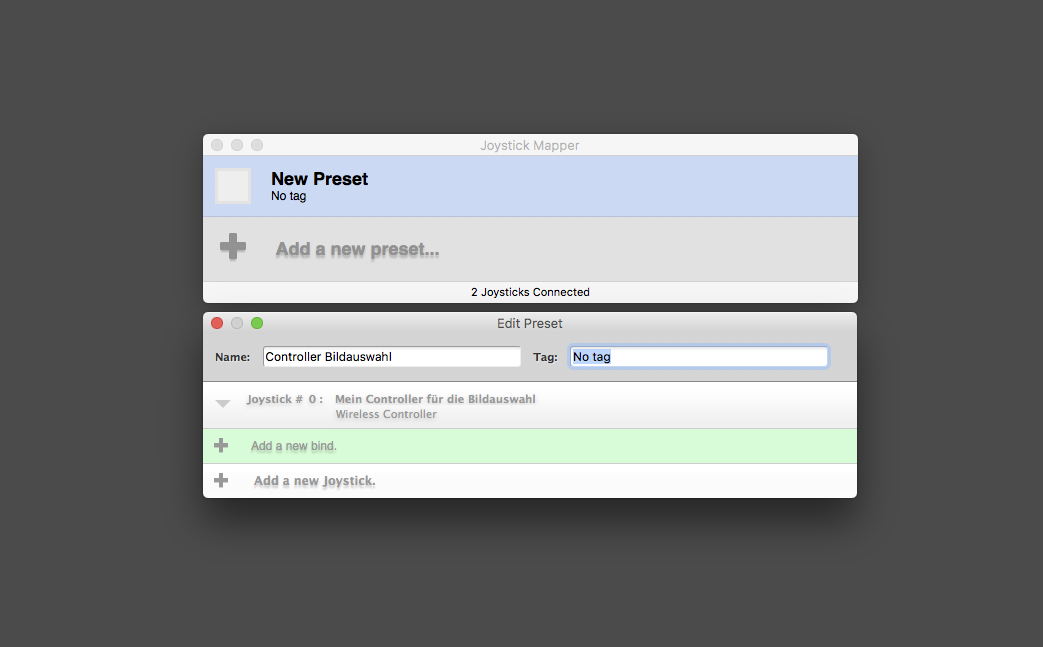
3. Konfigurieren der Controller-Tasten
Zu Beginn empfiehlt es sich, die Zuweisungen der einzelnen Tasten möglichst einfach und übersichtlich zu gestalten. Im Grunde benötigt man für die Bildauswahl nur vier Befehle: VOR, ZURÜCK, MARKIEREN UND ENTMARKIEREN. Später kann man die Tasten des Controllers voll ausreizen und auch weitere Befehle wie 1:1 Zoom und sogar die Bewegung des Mauszeigers mit auf die Steuerung legen.
Mit „Add a new bind“ fügst du einen neuen Befehl hinzu. Um sich nicht durch alle Tasten und ihre teils kryptischen Bezeichnungen durcharbeiten zu müssen, kannst du den Befehl „Scan“ nutzen und durch kurzes Halten der gewünschten Controller-Taste wird diese erkannt und vorausgewählt.
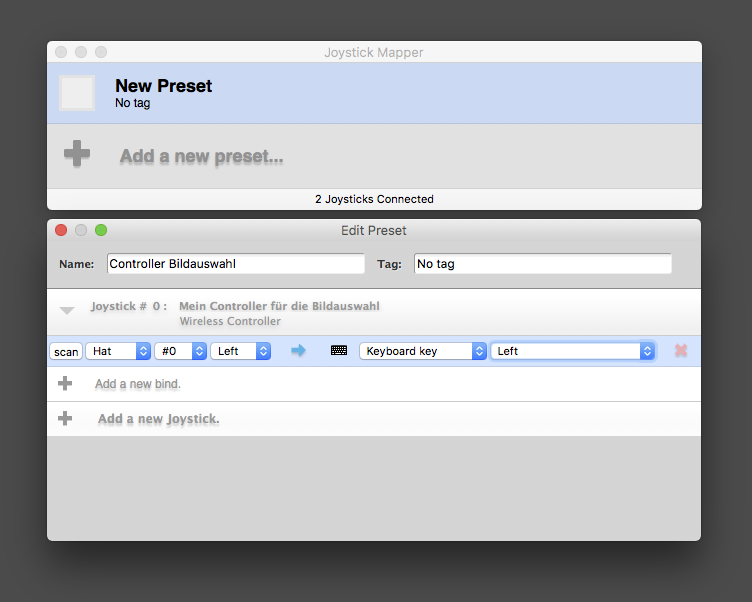
Anschließend den gewünschten Befehl zuweisen – in diesem Fall ist es „Keyboard key – Left“ für „Bild zurück“. Zuletzt noch die drei weiteren Grundbefehle hinzufügen und fertig!
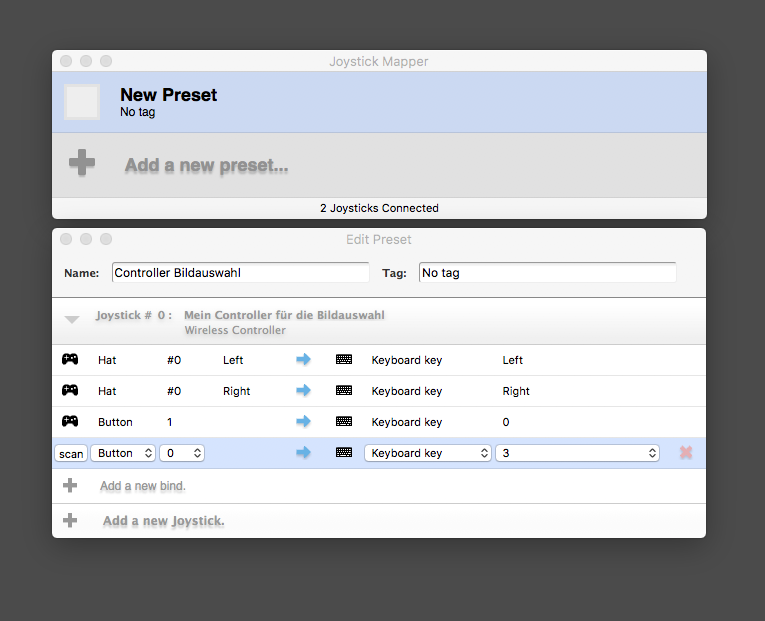
In meinem Fall verwende ich für die Auswahl der Bilder in Photo Mechanic die Farbmarkierungen: Die Markierung Grün (Taste 3) bedeutet ausgewählt und alles ohne Farbmarkierung wandert später in den Papierkorb.
Wenn man eher mit der Sternchen-Bewertung arbeitet, ist das natürlich auch kein Problem und lässt sich ohne Mühe anpassen.
Dieser Art der Steuerung sind kaum Grenzen gesetzt und so könnt ihr selbst die Bildbearbeitung in Lightroom oder euren Internetbrowser damit steuern. Falls ihr weitere Fragen zu diesem Workflow habt, könnt ihr mich gerne über meine Webseite kontaktieren: www.karlis.de
Fragen und Antworten zum Workflow mit ProImageEditors findet man in den … FAQ
Zu unseren kostenlosen Testangeboten für Neukunden geht es hier entlang: Kostenlose Tests